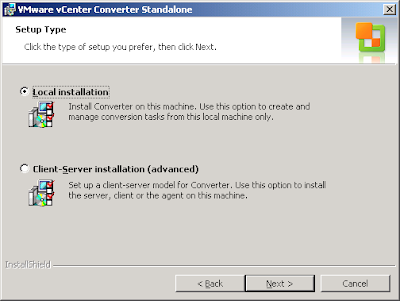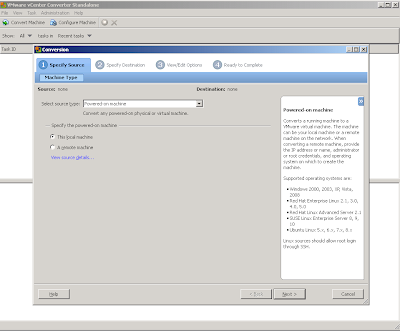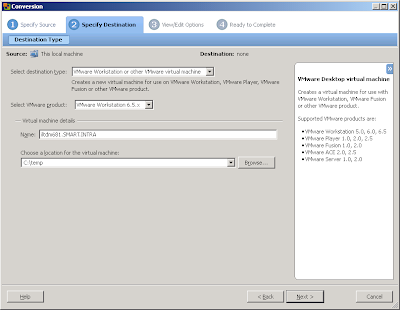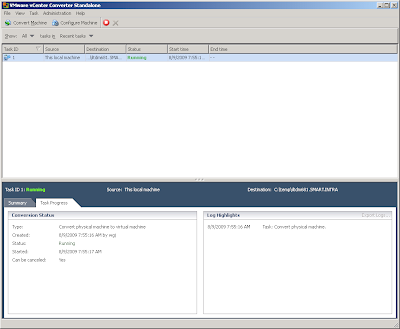You probably know Norton Ghost as a great tool to backup your machine state so you could restore it if needed from a backup. Norton actually saves an exact image of your HDD and enables you to restore it even to another physical machine.
What if you want to backup your machine and open it using VMWare without having to restore it to another physical machine?
VMWare support opening a Norton Ghost image so you could use this to restore a machine. VMWare also supports converting a physical machine to a virtual machine and enables you to backup and duplicate a machine in few simple steps.
What do you need?
VMWare vCenter Converter Standalone - A free tool that will convert your physical machine.
VMWare Workstation/
VMWare Player - to open the machine. VMWare Player is a free tool.
How to do it?
Install VMWare vCenter Converter Standalone. Select "Local installation" in the "Setup Type" form.
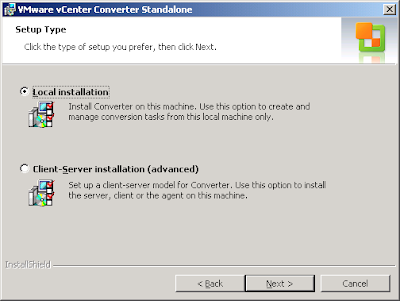
Run the tool.
Press the "Convert Machine" button. A wizard will be opened. In the "Specify Source" tab select "This local machine" in the "Specify the powered-on machine" radio group.
Press the "Next" button.
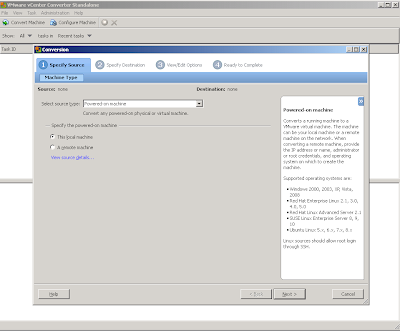
In the "Specify Destination" select "VMWare Workstation or other VMWare virtual machine" in the "Select destination type" combo box. After that specify the VMWare product, give the machine a name and choose a location to save it.
Press the "Next" button.
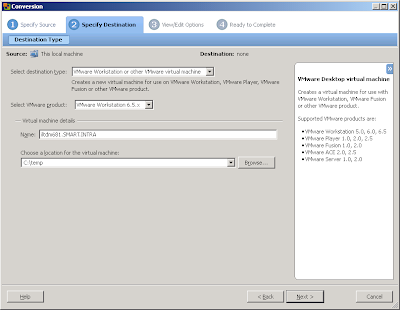
In the "View/Edit Options" tab you can review and fix warnings regarding the conversion, edit the machine settings and define which HDD to convert.
Press the "Next Button".

In the "Ready to Complete" tab review you settings. When completed press the "Finish" button.

The wizard will be closed. In the main window a task will be added to the list and the conversion will start. You can track the status in this window.
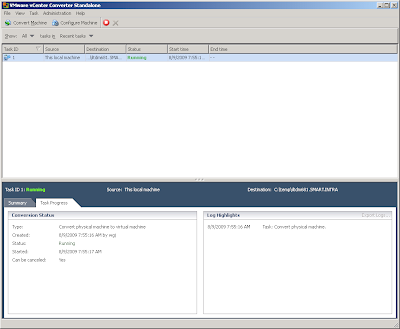
After the conversion is finished you can open the machine using VMWare Workstation or Player. Please notice that to actually continue working with the machine you will probably have to re-activate it.